大判プリンターかんたんポスターづくりかんたんに作成できる



誰でもかんたんにつくれること。それを実現するため、業種別に豊富なテンプレート(デザインのひな形)から、好みのデザインを選び、文字やテキストを入力するだけでポスターがつくれる「PosterArtist」を用意しています。


- デザインは、用意された約250種類のテンプレート(土台になるデザイン)から選択。
テンプレートは業種や用途ごとに分類されているので、目的にあったテンプレートを選べます。

- 用紙の種類、サイズと向きを指定します。
用紙に最適なデザインが作成できます。

- 文字を入れ替えていきます。
変更したい箇所をダブルクリックすると、文字入力モードに変わります。

- 入力欄に企画にあった文字を書き換えます。

- 入力後、違う箇所をクリックすると、文字が反映されます。

- 企画にあった写真を差し替えていきます。テンプレートにある写真を選択して、サンプルから希望の写真をドラッグ&ドロップするだけで写真が差し替わります。サンプルの写真を選択せずに、ご自身で撮影した写真を挿入することもできます。テンプレートは業種や用途ごとに分類されているので、目的にあったテンプレートを選べます。

- 雰囲気にあわせて背景色を変更します。
背景色は基本色に加え、ご自身で作成したカラーも選べます。

- 雰囲気にあわせて背景色を変更します。
背景色は基本色に加え、ご自身で作成したカラーも選べます。

- オリジナルのポスターデザインができあがったら、あとは印刷するだけ。
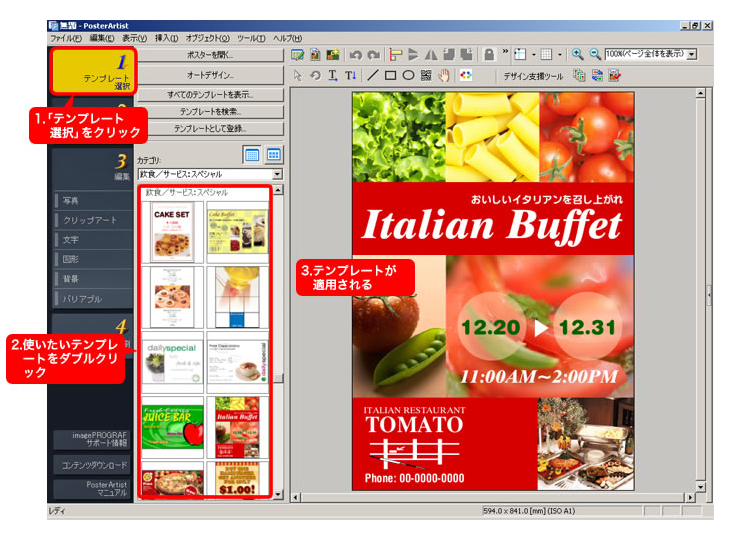
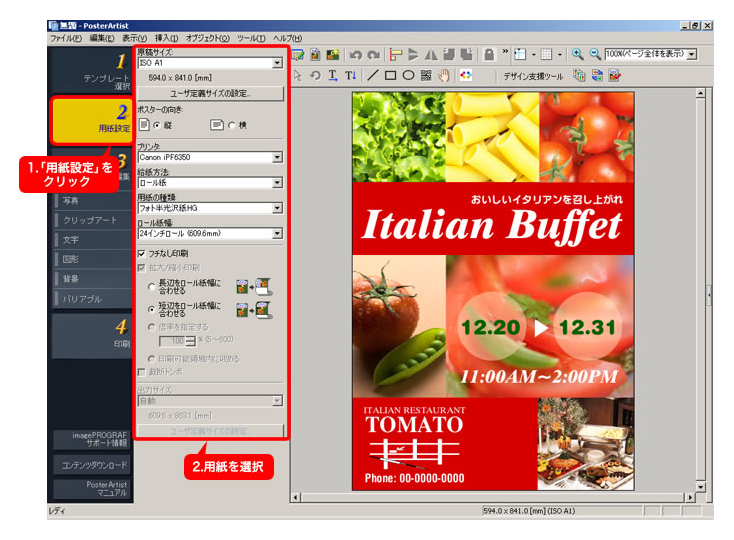
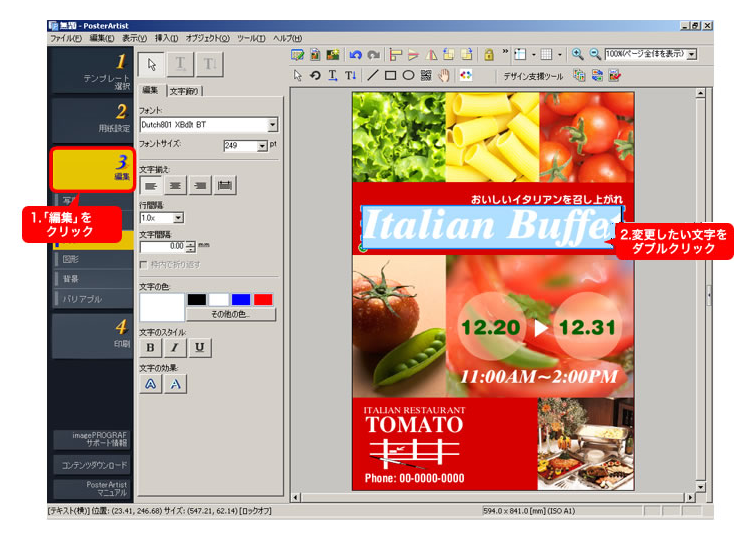
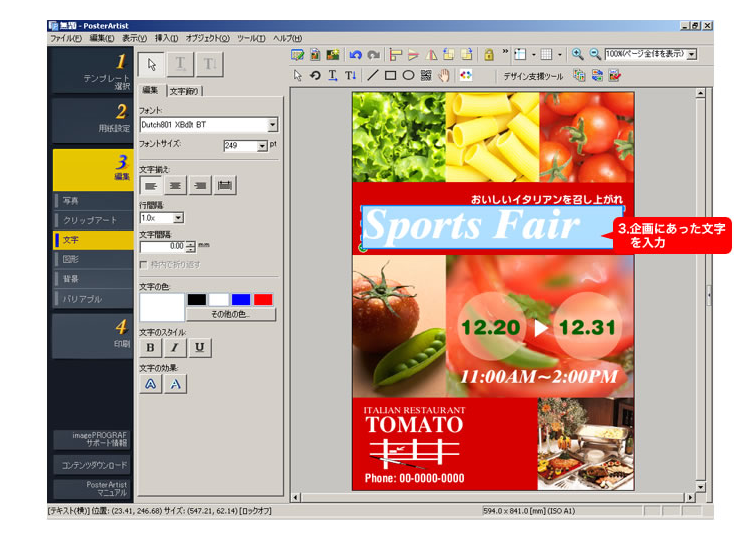
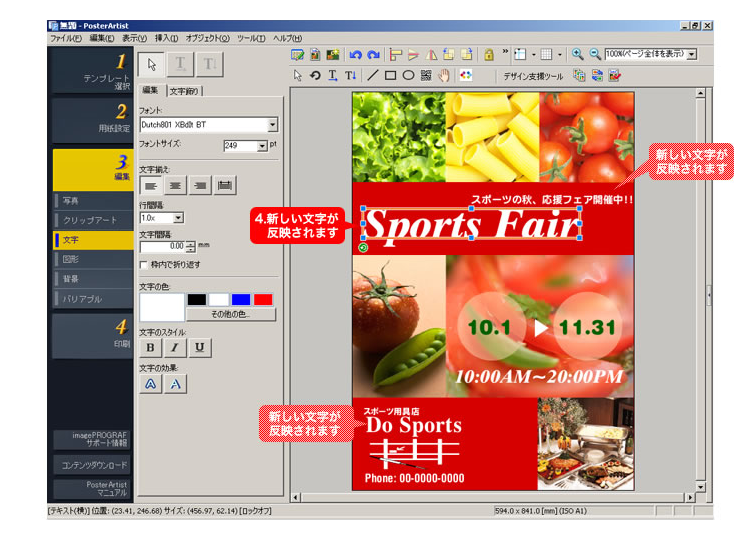
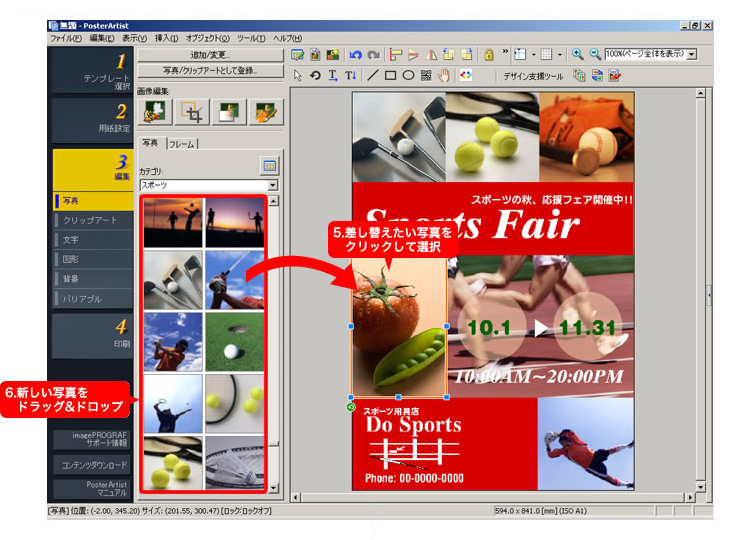
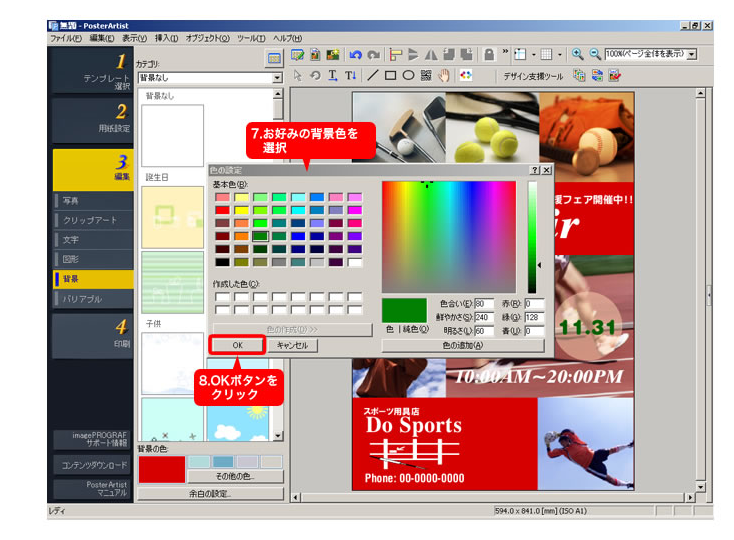
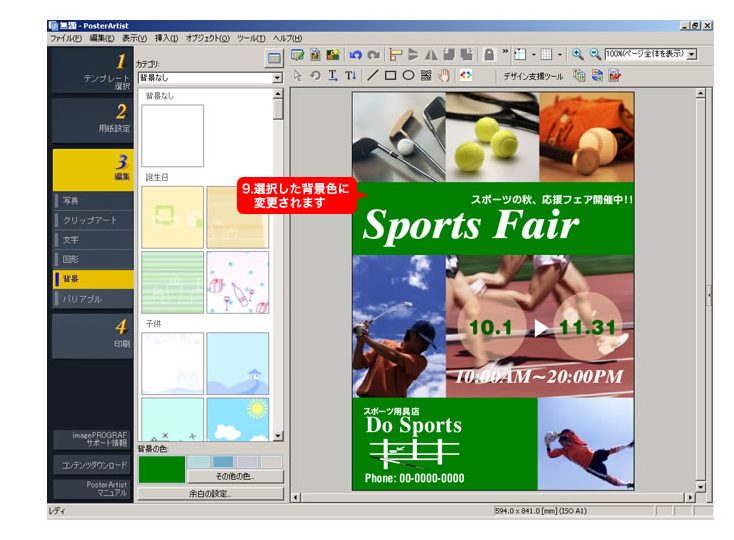
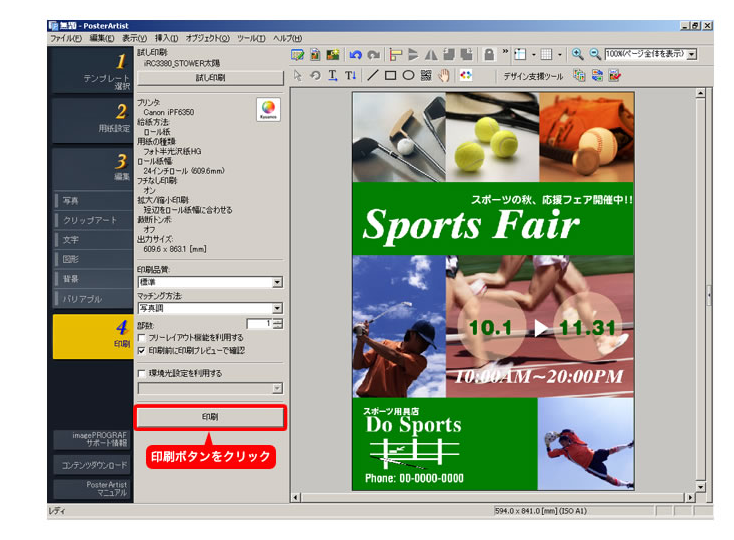

- 購入前に操作方法を確認できるPosterArtist体験版を公開しています。PosterArtistの各機能をお試しください。

- PosterArtistはシミュレーション体験でご紹介した機能の他に、オートデザイン機能や画像補正など、細かい設定を行うことが可能です。




























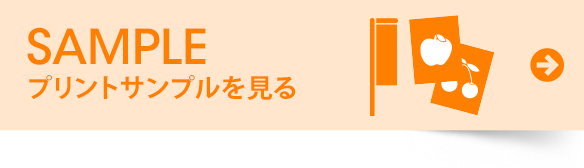
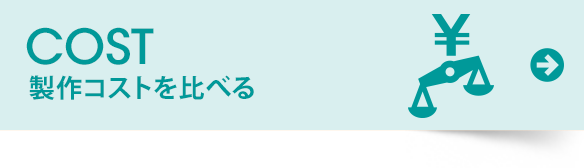







 商品比較
商品比較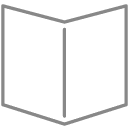 商品カタログ(PDF)
商品カタログ(PDF)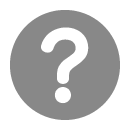 商品別サポート
商品別サポート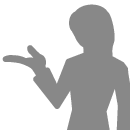 ショールーム
ショールーム